Mit Owncloud kann man nicht nur seine Dateien synchronisieren und verwalten, sondern auch Kalender anlegen und teilen sowie seine Kontakte verwalten. Wer seine Dateien, Kalender und Kontakte überall verfügbar haben, aber nicht auf fremden Servern im Ausland speichern möchte, für den ist Owncloud die perfekte Alternative.
In diesem Beitrag werde ich die Verbindung eines CalDAV-Kalenders (in diesem Fall dem Owncloud Kalender) mit Outlook in einer Schritt für Schritt Anleitung erklären und zeigen, wie man diese Kalender ganz einfach mit der Familie bzw. der Sekretärin teilt.
Ziele dieser Schritt für Schritt Anleitung:
- Zwei getrennte Kalender in der Owncloud anlegen (Privat und Arbeit)
- Freigabe der Kalender für unterschiedliche Gruppen
- Synchronisation der Kalender mit Outlook
Inhalt
Schritt 1: Owncloud Benutzer und Gruppen anlegen
Schritt 2: Owncloud Kalender anlegen
Schritt 3: Outlook für die Synchronisation des Owncloud Kalender vorbereiten
Schritt 4: Kalender in Outlook anlegen
Schritt 5: Synchronisierungsprofil für den Owncloud Kalender anlegen
Schritt 6: Synchronisierungsprofil konfigurieren
Schritt 1: Owncloud Benutzer und Gruppen anlegen
Damit wir unsere späteren Einstellungen testen können, legen wir zuerst zwei neue Gruppen in Owncloud an. Die Gruppe „Familie“ und die Gruppe „Geschäftlich“. Anschließend erstellen wir neue Benutzer und weisen diese den Gruppen zu. In diesem Beispiel habe ich die Benutzer Kind1, Kind2 und Partner angelegt und der Gruppe „Familie“ zugewiesen. Den Benutzer Sekretärin habe ich der Gruppe „Geschäftlich“ zugewiesen.
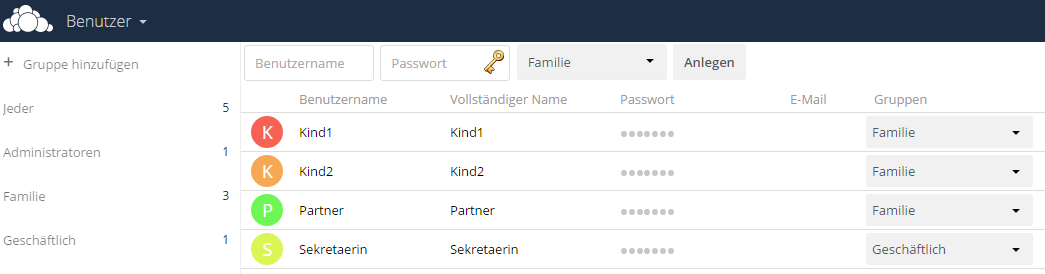
Owncloud Benutzer und Gruppen anlegen
Schritt 2: Owncloud Kalender anlegen
Zum Anlegen der Kalender in die Applikation „Calendar“ wechseln. Sollte diese nicht zur Auswahl stehen, so muss sie unter Apps erst aktiviert werden. Anschließend legen wir zwei Kalender an, einen Kalender „Privat“ und einen Kalender „Arbeit“.
Anschließend müssen die Kalender mit der entsprechenden Gruppe geteilt werden. Im „Kalender teilen“-Dialog kann man zudem die Berechtigungen angeben, die man teilen möchte. Möchte man z.B. nicht, dass der Kalender weiter geteilt werden darf und nicht bearbeitet werden darf (reines Leserecht), dann wählt man diese Berechtigungen ab.
Schritt 3: Outlook für die Synchronisation des Owncloud Kalender vorbereiten
Outlook beherrscht die direkte Kommunikation mit dem Owncloud-Kalender nicht. Dafür kann man das kostenlose Addon Outlook CalDAV Synchronizer nutzen. Es funktioniert nicht nur mit Owncloud, sondern auch mit dem Gmail-Kalender, Horde und allen anderen CalDav Kalenderservern. Das Addon ist kompatibel mit Outlook 2007, 2010, 2013 und 2016.
Schritt 4: Kalender in Outlook anlegen
Hierzu genügt ein Rechtsklick auf den bestehenden Kalender in Outlook und es öffnet sich ein Kontextmenü, in dem man einen neuen Kalender anlegen kann. Wir legen zwei Kalender an „Privat“ und „Arbeit“. Anschließend legen wir eine neue Kalendergruppe „Owncloud“ an und ziehen die beiden Kalender dort hinein.
Schritt 5: Synchronisierungsprofil für den Owncloud Kalender anlegen
- Klick auf „Synchronization Profiles“
- Klick auf das grüne Plus
- Generic CalDAV/CardDAV auswählen und mit OK bestätigen
Schritt 6: Synchronisierungsprofil konfigurieren
- Aussagekräftigen Namen vergeben
- Kalender aus Schritt 4 auswählen und sofortige Synchronisation neuer Kalendereinträge aktivieren
- Die URL zum OwnCloud Kalender und die eigenen Zugangsdaten für die Owncloud einfügen. Die URL erhält man in Owncloud mit Klick auf das „Linksymbol“ beim entsprechenden Kalender. Von dort kann man sie mit „Strg + C“ kopieren
- Klick auf „Test settings“ – Es öffnet sich das „select Resource“ Fenster. Hier wählt man den gewünschten Kalender aus. In unserem Fall den Kalender „Privat“.
- Klick auf OK – Warten bis das Fenster „Connection test successful“ erscheint. Erst dann wird unter URL die korrekte CalDAV URL eingetragen.
Hinweis zur CAL DAV URL
Die DAV URL ist ab Owncload 8 und ab Nextcloud 9 für beide Cloudspeicher identisch und sieht ungefähr so aus
https://deineclouddomain.tld/remote.php/dav/calendars/username/calendarname/, wobei username durch deinen Benutzernamen und calendarname durch den Namen des Kalenders (meisst ist das „default“) ausgetauscht werden muss.
Die Schritte 5 (Synchronisierungsprofil für den Owncloud Kalender anlegen) und 6 (Synchronisierungsprofil konfigurieren) wiederholen wir für den zweiten Owncloud Kalender „Arbeit“.
Fertig! Nun hat man Zugriff auf seine Kalender in Outlook.
Sind Fragen offen geblieben? Dann schreibe doch bitte einen Kommentar und ich werde versuchen, diese Fragen zu beantworten und ggf. den Artikel erweitern.
Ich helfe Dir bei Fragen rund um Owncloud und Nextcloud.
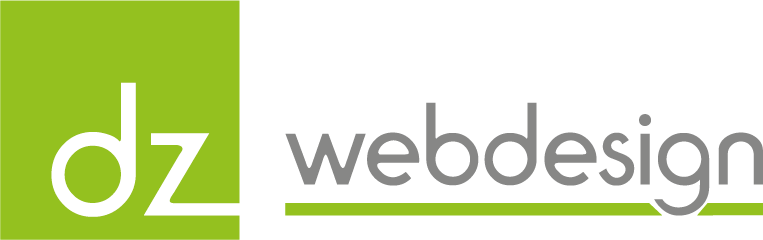
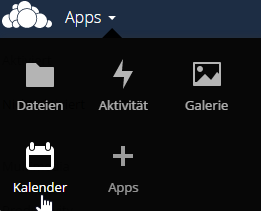
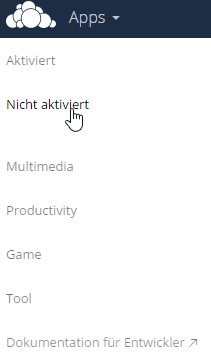
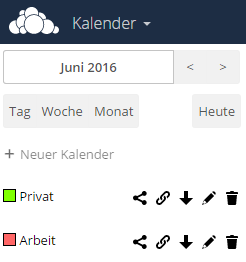
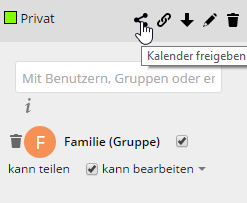
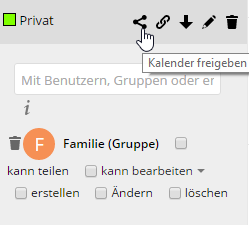
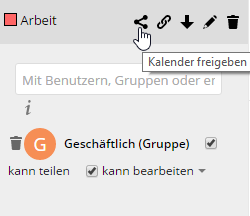
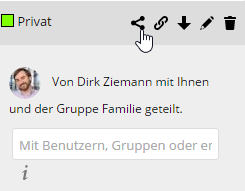
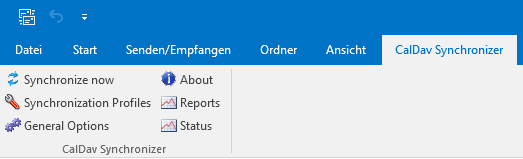
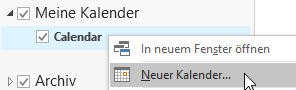
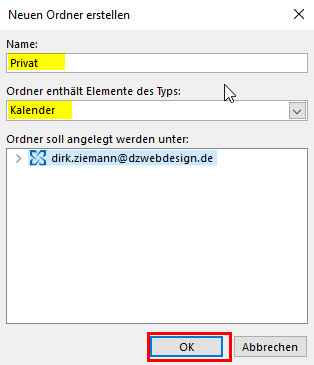
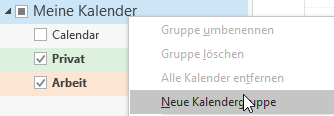
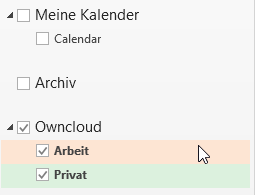
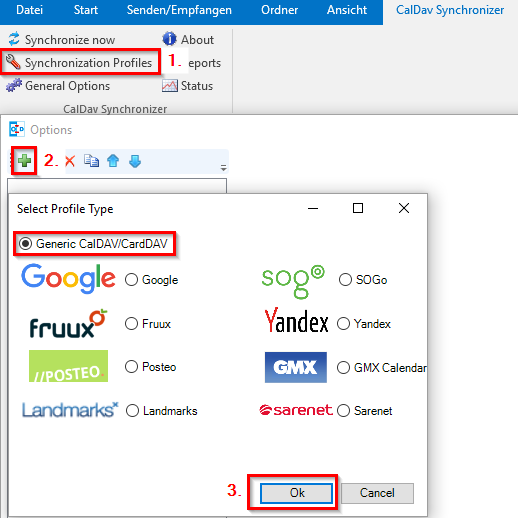

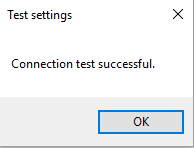
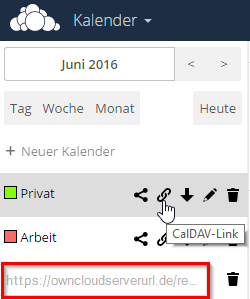
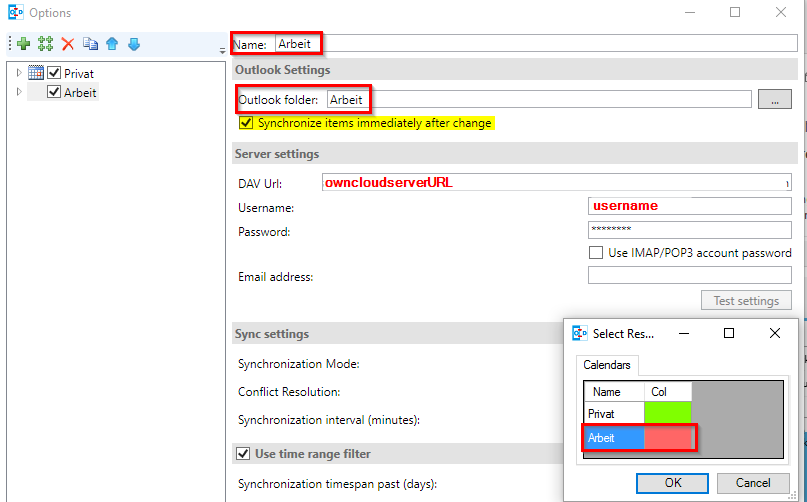
Wenn Sie ownCloud verwenden empfehle ich Ihnen dies kombinieren mit EVO Collaborator
https://german.evomailserver.com/download.php
Hallo Niklas,
danke für deinen Kommentar. EvoMailserver kannte ich noch nicht. Wenn ich das richtig sehe, bietet es aber direkt ein Profil für Owncloud. Wenn gewünscht, kann ich dafür die Anleitung ergänzen.
Viele Grüße
Dirk
Leider gibt es bei Test Settings eine Fehlermeldung: Response Status Code does not indicate success:’405′ (Methode not allowed)
Meine Konfiguration: Windows 10, Office 2007, Raspberry mit Owncloud 8.2.7
DAV Url: https://192.168.1.6/owncloud/index.php/apps/calendar/
Zugriff auf Owncloud mit Smartphone über CalDAV-Sync und CardDAV-Sync ist problemlos möglich.
Muss in der .htaccess noch etwas geändert werden? Oder wo könnte der Fehler liegen?
Dieter
Hallo Dieter,
ich befürchte du hast nicht die richtige DAV URL. Ich konnte jetzt eben nur unter Nextcloud schauen und da sieht die DAV URL wiefolgt aus:
/remote.php/dav/calendars/username/calendarname/
Vielleicht hilft das ja schon.
Grüße
Dirk
Hallo Dirk,
leider funktioniert es mit der von Dir vorgeschlagenen Adresse nicht. In deiner sehr ausführlichen Installationsanleitung schreibst Du „owncloudserverURL“. Meine Frage ist jetzt: Welche URL ist damit gemeint, bzw. wie kann ich sie ermitteln? Wie schon vorher von mir geschrieben ist bei mir owncloud auf einem raspberry pi installiert, mit der lokalen IP-Adresse 192.168.1.6. owncloud liegt auf http://www.html.owncloud.
Ich hoffe, Du kannst mir helfen, ich habe schon alle möglichen Adressen mit den verschiedensten Fehlerrückmeldungen, probiert
Viele Grüße
Dieter
Hallo Dieter,
unter Punkt 6 findest du einen Screenshot, wie du die URL ermittelst. Du gehst in die Kalenderapp und neben dem Kalendernamen ist ein Kettenglieder-Icon, da klickst du drauf und darunter erscheint ein Feld mit der Kalender-URL
Bei mir sieht das für den Kalender Arbeit so aus: https://cubian/remote.php/caldav/calendars/dziemann/arbeit
Bei dir wird es dann eventuell so aussehen: https://192.168.1.6/remote.php/caldav/calendars/deinBenutzername/deinKalender
Achtung: Solltest du kein HTTPS eingerichtet haben, dann nur HTTP und deinen Benutzernamen und Kalendernamen musst du entsprechend anpassen, aber wenn du die URL direkt aus Owncloud heraus kopierst, dann sollte da nichts schief gehen.
Hallo Dirk,
herzlichen Dank für Deine kompetente Hilfe!
Jetzt geht alles.
Meine URL ist jetzt: http://xxxx/owncloud/remote.php/caldav/calendars/dieter/privat/
Die URL (wie in Punkt 6 beschrieben) in owncloud mit Klick auf das Linksymbol weicht allerdings bei mir sehr davon ab (http://xxxx/owncloud/index.php/apps/calendar/)
Viele Grüße
Dieter
Hallo Dieter,
super! Freue mich, dass es jetzt klappt. Ich danke dir für dein Feedback. Ich werde bei Gelegenheit die Anleitung an dieser Stelle präzisieren.
Beste Grüße
Dirk
Hallo Dirk,
vielen Dank für die Anleitung – hat mir sehr geholfen! Konnte damit nicht nur meine Nextcloud in Outlook einbinden sondern auch einen Unternehmens-eigenen OSX Calendar Server. Da wusste noch nicht einmal der Admin, dass und wie das geht … O-Ton: „Outlook unterstützen wir nicht“.
Grüße, Stefan
Hallo Stefan,
vielen Dank für dein Feedback! Ich freue mich, wenn meine Anleitung dir dabei hilft, deinen Arbeitsalltag effizienter zu gestalten!
Beste Grüße
Dirk
Hallo 🙂 Sehr Gute Anleitung und gutes Plugin. Jedoch finde ich es schade dass bei Alle senden/empfangen (von Outlook) die CalDav Konten nicht einbezogen werden. Diese müssen meines Erachtens unter dem Reiter CalDav mit [Synchronize now] (Button) übermittelt werden, oder automatisch per definierte Intervall Zeit. Jedoch möchte ich dies mit Alle senden/empfangen auch für CalDav. Ist dies eventuell per Einstellung möglich? Oder hat jemand ein Tipp?
Besten Dank im voraus und Gruss
Sandro
Hallo Sandro,
vielen Dank für dein Feedback! Die von dir gewünschte Funktion findest du in den Einstellungen „General Options“. Sie heißt „Trigger Sync after Outlook Send/Receive“.
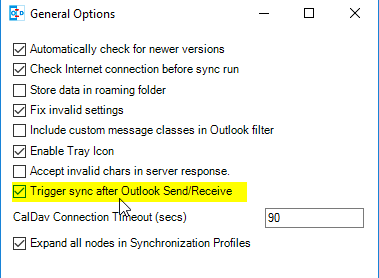
Viele Grüße
Dirk
Hallo Dirk,
diese Konstellation ownCloud – calDAV Synchronizer hatte ich schon erfolgreich installiert. Aber immer habe ich Probleme mit wiederkehrenden Terminen – vielleicht hast Du ja einen Lösungsvorschlag:
Serientermine haben bei mir in der Regel ausnahmen, sodass entweder einzelne Termine mal verschoben oder abgesagt werden. Komischerweise sieht mein Outlookkalender absolut fehlerfrei aus (die Termine stehen da, wo sie sollen), im ownCloud Kalender stehen aber weiterhin die gelöschten Termine drin. Verschobene Termine werden dupliziert, so dass der neue Termin an der richtigen Stelle steht, der alte aber weiterhin bleibt.
Kennst Du dieses Verhalten, weißt Du eine Lösung?
Ich habe owncloud9 und die aktuelle calDAV Synchronizer Version im Einsatz.
Hallo Michael,
ich kann den Fehler nachvollziehen. Ist mir bisher allerdings noch nicht aufgefallen. Eine Lösung habe ich dafür allerdings noch nicht. Ich habe mal ein Ticket bei den Entwicklern eröffnet. Sobald ich eine Bewertung von ihnen habe, melde ich mich wieder.
Beste Grüße
Dirk
Hi Michael,
es handelt sich dabei um einen Bug. Allerdings nicht vom CALDAV Synchronizer, sondern von der Calendar App. Du findest weitere Infos hier: https://github.com/nextcloud/calendar/issues/142
Viele Grüße
Dirk
Nun muss ich nur noch schauen, wie ich den Sync auf dem Android Handy ( Oxygen 3.x ) hin bekomme ^^
Nimm das -> https://davdroid.bitfire.at/. Funktioniert auf meinem OnePlus3 prima
CalDAV Update 2.19..0.0
Nach erfolgtem Update auf 2.19.0.0 erfolgt beim Anklicken in der Menüleiste von „about, status, synchronize usw.“ die Meldung „CalDAV Synchronizer is currently starting up. Please try again, when startup is finished“
Die Festplatte läuft ununterbrochen. Das dauert dann bis ich Outlook beende. Ein Neustart von Outlook dauert erheblich länger als vor dem Update.
Beim Anklicken von CalDAV in der Taskleiste erfolgt die korrekte Meldung wie vor dem Update.
PC-Daten: Windows 10, Microsoft-Outlook 2007
Hallo Dieter,
ich kann das hier mit Windows 10 und Outlook 2016 nicht nachstellen. Bei mir läuft auch nach dem Update alles ohne Probleme. Mein Tipp: Exportiere deine Synchronisierungsprofile und Installiere den CalDav Synchronizer neu. Die exportierten Profile kannst du danach einfach wieder importieren und alles sollte wie zuvor laufen.
Beste Grüße
Dirk
Hallo Dirk,
das hat leider nicht funktioniert. Nach der Neuinstallation war das gleiche Problem wieder vorhanden. Ich werde jetzt CalDAV auf einem anderen PC unter Windows 10 und Outlook 2007 installieren. Mal sehen, was dabei herauskommt.
Viele Grüße
Dieter
Hallo,
ich habe das gleiche auf einem zweiten Rechner installiert, auch hier gibt es die gleiche Meldung. Es hängt wohl mit Outlook 2007 zusammen. Interessant wäre natürlich, ob auch andere mit Outlook 2007 das gleiche Problem haben?
Viele Grüße
Dieter
Hallo Dieter,
Es gibt bereits einen Fix für dein Problem!
#### 2.19.1 ####
– Bug fixes
– Fix toolbar not accessable within Outlook2007, ticket #570.
Vielleicht hilft es ja!
Beste Grüße
Dirk
Hallo Dirk,
erst mal Danke für Deine Hilfe. Aber wo erhalte ich diesen Fix bzw. wie muss ich ihn installieren?
Beim Suchen im Internet habe ich nichts passendes gefunden. Entschuldige bitte meine Unkenntnis.
Viele Grüße
Dieter
Hallo Dirk,
ich habe die neue Version 2.19.1.0 installiert. Nun funktioniert wieder alles korrekt.
Viele Grüße
Dieter
Wie kann ich zu dem bestehenden Profil (Kalender) ein weiteres Profil mit Kontaktdaten erstellen?
Viele Grüße
Dieter
Hallo,
danke für die tolle Anleitung! Die hat mir wirklich weiter geholfen.
Ein Problem habe ich allerdings jetzt:
Beschränkt man im OwnCloud-Kalender über die Teilen-Funktion den Zugriff z.B. derart, dass andere Benutzer eigene Einträge nicht löschen dürfen, so wird diese Beschränkung nicht korrekt weitergegeben. Man kann dann über Outlook als „Fremd-Benutzer“ den Termin löschen und erhält ab der nächsten Synchronisation dann allerdings erst ab der nächsten Synchronisation stets eine Fehlermeldung, die den fälschlicherweise gelöschten Eintrag aber auch nicht wieder erscheinen lässt.
Gibt es hier Abhilfe? Ich möchte nämlich zwar Zugriff auf andere Kalender ermöglichen, bestehende Einträge sollen aber nach Möglichkeit nicht gelöscht oder geändert werden dürfen.
Hallo Florian,
das kann ich bei mir nicht nachstellen, wenn ich einen „Read-Only“ Kalender über CalDavSynchronizer hinzufüge, dann wird dieser als „Read-Only“ erkannt und die Synchronisation automatisch nur in eine Richtung (nämlich von der Nextcloud zu Outlook) eingestellt. Eine Synchronisation hin zur Nextcloud kann auf diesem Weg nicht erfolgen. Es können also keine Termine gelöscht werden. Wenn ich manuell auf „2-Way-Synchronization“ umschalte, dann findet keine Synchronisation mehr statt.
Ich empfehle dir die Calendar App und den CalDavSynchronizer auf den neusten Stand zu bringen, dann sollte das Problem behoben sein.
Beste Grüße
Dirk
Hallo,
Ich nutze seit kurzem die OC 10 wenn ich aber Kalender einer Gruppe freigebe Erscheinen diese nicht bei den Gruppenmittglieder nur eine direkte Freigabe funktioniert.
Muss ich das noch extra erlauben?
Hallo Micha,
ich nutze nur noch Nextcloud. Aktuell in der Version 12.0.5. Als Calendar App nutze ich die Version 1.5.8 und habe keine Probleme mit der Gruppenfreigabe. Ich gebe lediglich den Kalender für eine Gruppe frei und die Gruppenmitglieder können ihn direkt sehen.
Für Owncloud gibt es die Calendar App aktuell in Version 1.5.7 und die letzte Release Note sagt: „Fix user and group name escaping in sharing drop down“ – eventuell ist das ja auch dein Problem. Also schau mal bitte, ob du die letzte Version der Calendar App installiert hast.
Beste Grüße
Dirk
Hallo,
ich habe versucht meinen W4Y/OwnCloudkalender via CalDav in Outlook einzubinden. Beim Testen der Verbindung bekomme ich ein OK. Wenn ich anschließend auf Sync gehe bekomme ich jedoch eine Fehlermeldung
„CalDavSynchronizer.DataAccess.WebDavClientException: Response status code does not indicate success: ‚500‘ (‚Internal Server Error‘). Message:
…… usw.“
Hätte hier jemand einen Lösungsvorschlag für mich.
Danke und viel Grüße
Josef
Hallo Dirk und andere Leser
Ich habe mir nach zusammengesuchten Anleitungen im Netz eine eigene Nextcloud zu Hause auf meiner Synology aufgesetzt (V11 schlagmichtot). Funktioniert soweit wunderbar. Nach dem aktivieren der KalenderApp habe ich mir (auch unter Zuhilfenahme Deiner Anleitung) Syncs erstellt. Die Situation präsentiert sich nun wie folgt:
Owncloud mittlerweile auf 13.0.2, KalenderApp auf 1.6.1 (aktuell)
1x Laptop Win7U 64b SP1 gepatcht, Outlook (M$Office Pro) 2010, gepatcht („lokal“, *.pst)
1x Firmenlaptop Win7E 64b SP1 mit Outlook (M$Office) 2016/365 („Exchange“, *.ost), je mit CalDav Synchronizer 3.2.0.0 an Nextcloud „angehängt“.
1 x Android 6.0.1 (Samsung S5 Duos) mit aCalender+ 1.17.5 und DavDroid 1.11.5-gplay
Ich habe je einen Kalender Privat und Arbeit auf der Nextcloud, die Kontakte habe ich auch so aufgeteilt.
Sync sind alles zwei Wege, auf dem Privaten Laptop gibt es die beiden Kalender und Kontakte auch. Auf dem Firmenlaptop wird nur der Kalender Arbeit und die Kontakte Arbeit gesynct. Zwischen Nextcloud und Android werden beide Kalender und beide Kontakte aktualisert. Bei Davdroid habe ich den Geburtstagskalender deaktiviert. (Geburtstage sind als rekursive Termine im Privatkalender).
Kontakte funktionieren korrekt (soweit ich bei über 700 Kontakten den Überblick haben kann)
„Einfache“ Termine (Am 5. Degust um 1900) > OK
„Lange“ Termine (Vom 12. Auguar bis 18. Japtember) > OK. Auch wenn es nicht ganztägige Termine sind, sondern bestimmte Zeiten an Anfangs- und Enddatum
Geburtstage: Um das Alter angeben zu können, muss im aCalendar+ offensichtlich das Geburtsjahr in den Notizen stehen. Das funktioniert solange problemlos, bis der rekurierende Geburtstag ein Enddatum erhält (Alle sterben Mal, Geburtstage will ich nicht mehr im Kalender, wenn es die Leute dazu nicht mehr gibt. Die vergangenen Termine will ich aber behalten). Das Enddatum wird nicht berücksichtigt und der Tote erscheint jedes Jahr mit steigendem Alter im Kalender von Android (In Outlook und Nextcloud Kalender ist der Termin weg). > Lösung: Jahrzahl aus Notiz entfernen, nicht optimal, aber DAMIT kann ich leben.
„Normale, rekursive Termine“ (jedes Jahr am 2. Marember) funktionieren korrekt.
„Spezielle, rekursive Termine“: Wir haben z.B. Herbstmärkte, die z.B. jeden 1. Donnerstag im Oktober stattfinden oder, etwas aufwendiger da nur 30 Tage: jeden 4 Montag im November. Diese Termine werden auf Android zerschossen. Mal ist der Do Termin am Dienstag eingetragen mit „Jährlich (0. Dienstag in Oktober)“ oder der Montagstermin am Donnerstag „Jährlich (0. Donnerstag in November)“. Wenn ich diese Termine in anderen Jahren kontrolliere, sind sie plötzlich am Sonntag „Jährlich (0. Sonntag in Oktober)“ etc. vermerkt.
In Nextcloud steht zwar, dass diese Wiederholungsregel noch nicht implementiert ist, allerdings stehen die Termine über mehrere Jahre auf dem korrekten Datum. Einzig im aCalendar+ sind sie quer in der Landschaft.
Hast Du Erfahrung, wo der Fehler genau geschieht (Nextcloud, DavDroid, aCalendar+, CalDav Synchronizer)?
Mich verwirrt, dass sich der Fehler „nur“ auf Android manifestiert.
Ist hier die einzige Lösung, diese rekursiven Termine als Einzeltermine zu erfassen und jedes Jahr manuell neu einzutragen?
Danke für Deine Geduld mit meinem jetzt doch etwas längeren Problembeschrieb.
Oh, Mann: Ich meine natürlich NEXTCLOUD 13.0.2, nicht Owncloud in Zeile 6
Hi Martin,
mit Android kenne ich mich leider nicht aus. An dieser Stelle muss ich mich als Apple User outen. Ich kann dir aber nur vorschlagen, eventuell eine andere Sync App unter Android auszuprobieren. Alternativ kannst du bei den Entwicklern in Github ein Ticket aufmachen, die sich das dann anschauen. https://github.com/nextcloud/calendar
Beste Grüße
Dirk
Danke für Deine schnelle Antwort. Bis ich die Schilderung übersetzt habe, dauert es noch etwas und nun stehen zunächst einige Wochen Urlaub an. Wenn ich die Lösung gefunden / erhalten habe oder zumindest den Ansatz dazu, werde ich hier wieder berichten. Ich kann mir nicht vorstellen, dass ich der Einzige mit dieser Konstellation bin, könnte also auch hilfreich für andere Leute sein..
Gruss, Martin
Hallo Dirk
Wie erwähnt wollte ich mich wieder melden, wenn eine Lösung gefunden wurde.
Nach Rücksprache mit Matthias vom aCalendar+-Support ergibt sich folgender Workaround: Wiederkehrende, jährliche Termine, die sich auf einen x-ten Wochentag in einem bestimmten Monat beziehen (JAHRmärkte), muss ich in aCalendar+ als x-ter Wochentag jeden Monat, alle 12 Monate, erzeugen. Wenn sie in Outlook2010/2016/365 als x-ter Wochentag in einem Monat mit Jährlicher Wiederholung erfasst werden, können sie im aCalendar+ nur beim ersten Auftreten korrekt dargestellt werden.
Dasselbe gilt für jeden x-ten Wochentag im Monat (MONATSmärkte). Dann als x-ter Wochentag jeden Monat, „alle 12 Monate“.
So erfasst, stimmen die Wochentage danach in allen drei Kalendern.
Ich hoffe, dies ist auch für andere „Kalenderfetischisten“ hilfreich.
Gruss, Martin
Och, Manno:
Copy / paste Fehler. Das Zweite“alle 12 Monate“ gehört weg.
Es sollte heissen:
Dasselbe gilt für jeden x-ten Wochentag im Monat (MONATSmärkte). Dann als x-ter Wochentag jeden Monat.
jetzt aber:
Gruss, Martin
Hallo Dirk,
leider öffnet sich bei mir kein Fenster zur Auswahl des Kalenders von Owncloud: Select resource (Schritt 6, Punkt 4). So bekomme ich immer nur den gleichen Kalender eingebunden. Hast Du eine Idee? Vielen Dank Thomas
Hallo Thomas,
lösche mal bei der „DAV URL“ alles nach deinem Usernamen. Danach nochmal auf „Test or discover settings“ klicken. Nun sollte sich ein Fenster öffnen.
Grüße
Dirk
Hallo,
ich nutze den CALDAV Kaledner bisher sehr erfolgreich im Outlook. Nun habe ich einne neune Rechner mit Windows 10 und habe einen Kalender ganz normal installieren können. Funktioniert einwandfrei. Beim 2. gibt er mir immer wieder Fehler 401. Ich bin mir aber ganz sicher die Zugangsdaten richtig eingegeben zu haben. Kann mir jemand helfen? Vielen Dank!
Hallo zusammen,
ich nutze den Synology Calendar zur Synchronisierung eines Kalenders zwischen verschiedenen Android Geräten und meinem Outlook.
Für Outlook habe ich den Outlook CalDav Synchronizer installiert und eingerichtet. Soweit funktioniert auch alles.
Seit einiger Zeit habe ich aber ein Phänomen festgestellt:
Erstelle ich in Outlook einen Kalendereintrag wird dieser ordentlich mit der Synology synchronisiert.
Lösche ich diesen Kalendereintrag nun in Outlook, bleibt er in der Synology bestehen und nach ein paar Sekunden erscheint der Termin wieder in meinem Outlook Kalender.
Lösche ich ihn ein zweites Mal, verschwindet er auf der Synology, so wie es eigentlich beim ersten Mal schon passieren sollte.
Das selbe passiert, wenn ich eine Änderung in dem Termin mache (Beispielsweise eine Bemerkung in den Termin eintrage). Nach ein paar Sekunden ist die Änderung in Outlook wieder weg, und erst beim zweiten Mal wird sie richtig synchronisiert.
Es ist auch gleichgültig, ob ich die Änderung von extern (über eine DynDNS Adresse) oder intern direkt über die IP-Adresse der Synology mache. Ich habe schon beides mehrfach probiert (Anpassung des CalDav Synchronisationsprofil)
Ich komme irgendwie nicht weiter und hoffe, jemand hat das selbe Problem wie ich, hat es gelöst und kann mir helfen.
Vielen Dank im Voraus für eure Hilfe.
Windows 10 Pro 64 bit
Office 365